
Mozilla VPN のダウンロードは自動的に開始します。開始しない場合は、
ダウンロードを再開するか、戻って別のデバイスにダウンロードしてください。
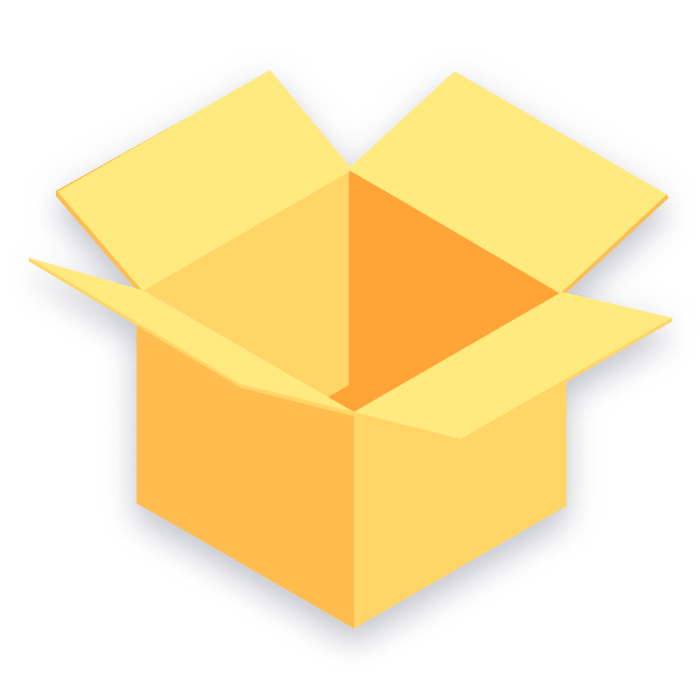
ダウンロードフォルダーに移動し、.pkg ファイルをダブルクリックしてください
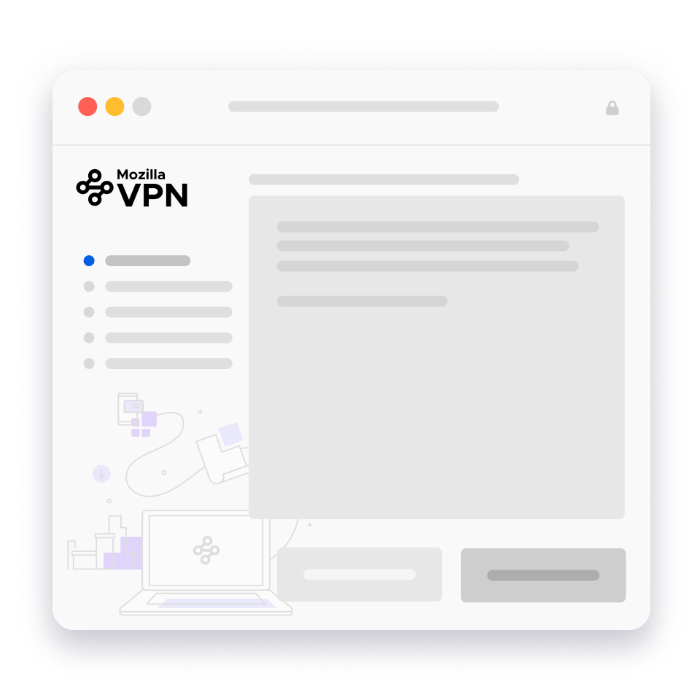
Mozilla VPN インストーラーで説明されている手順に従って、アプリを起動します

メールアドレスを入力してログインするか、新規登録して開始します
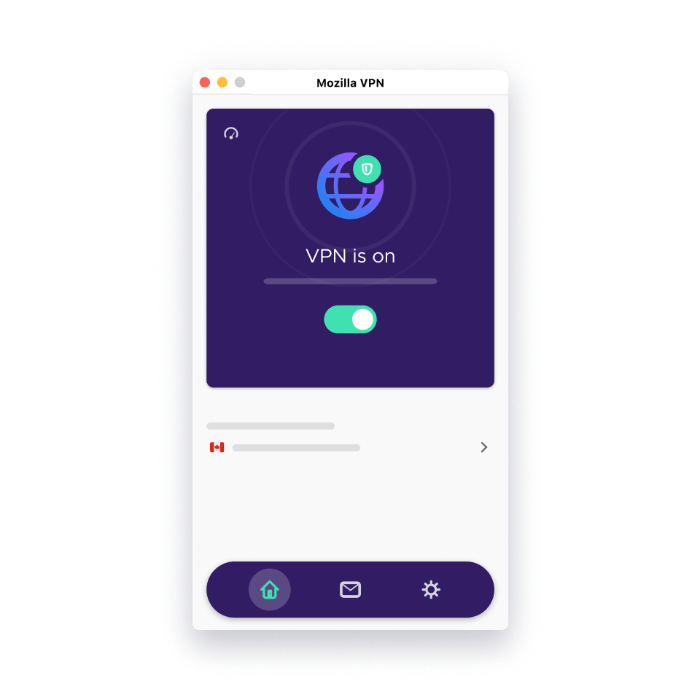
高速で安定した接続のために推奨される場所を選択するか、お好みの場所を手動で選択してから、トグルをオンにします
Mozilla VPN のセットアップについてよくある質問です
インターネットが日常生活の多くを占めるようになり、オンラインのプライバシーとセキュリティは、より重要性を増してきました。VPN (仮想プライベートネットワーク) は、ユーザーのデバイスとインターネット全体の間に暗号化された「トンネル」を作ることで、以下 2 つの重要な方法でユーザーのセキュリティとプライバシーを保護します。
Mozilla VPN は、ツールバーとアプリケーションのホーム画面の両方に現在の状態の視覚的なインジケーターを表示し、オンラインアクティビティが保護されているかどうかを簡単に知ることができます。これらのインジケーターで、ナビゲーションがプライベートで安全であることを確認できます。また、接続中に、https://monitor.mozilla.org/ にアクセスしてIP アドレスが秘匿されているかどうかを確認できます。詳しくは、「Mozilla VPN が接続されているかどうかを確認する方法」を参照してください。
他のデバイスを追加するには、Mozilla VPN ソフトウェアをダウンロードしてインストールし、新しいデバイスで既存の Mozilla アカウント にサインインするだけです。詳しくは、「デバイスを Mozilla VPN サブスクリプションに追加する方法」を参照してください。
高速の回線を維持しながらインターネットトラフィックを保護することが目標である場合は、物理的な場所にできるだけ近いサーバーの場所を選択することが最善です。これにより、インターネットトラフィックがウェブ上のアクセス先に到着する前に大きな迂回する必要がなくなるため、接続の安定性と速度が向上します。
世界の他地域に所在しているかのように見せてブラウズすることが目標である場合は、その場所のサーバーを選択すると、アクセスするすべてのサイトには、ユーザーがその場所からアクセスしているかのように表示されます。
保護をさらに強化したい場合は、[設定] > [プライバシー] 機能に移動して、広告、広告トラッカー、マルウェアに対する保護を利用できます。なお、一部のサイトが機能しなくなったり読み込まれなくなったりする可能性があるため、こ0ような問題が発生した場合は、これらの保護を一時的に無効にする必要があるかもしれません。
最後に、サポートされているデバイスでは、特定のアプリ (Netflix など) を VPN から除外することで VPN をさらにスマートにできます。
[設定] > [ヘルプ] > [サポートに連絡] から、Mozilla VPN アプリケーションから直接サポートにお問い合わせできます。サポートページからのお問い合わせもできます。