
Il download di Mozilla VPN dovrebbe avviarsi automaticamente. In caso contrario,
riavvia il download o torna alla pagina dei download e scarica la versione per un altro dispositivo.
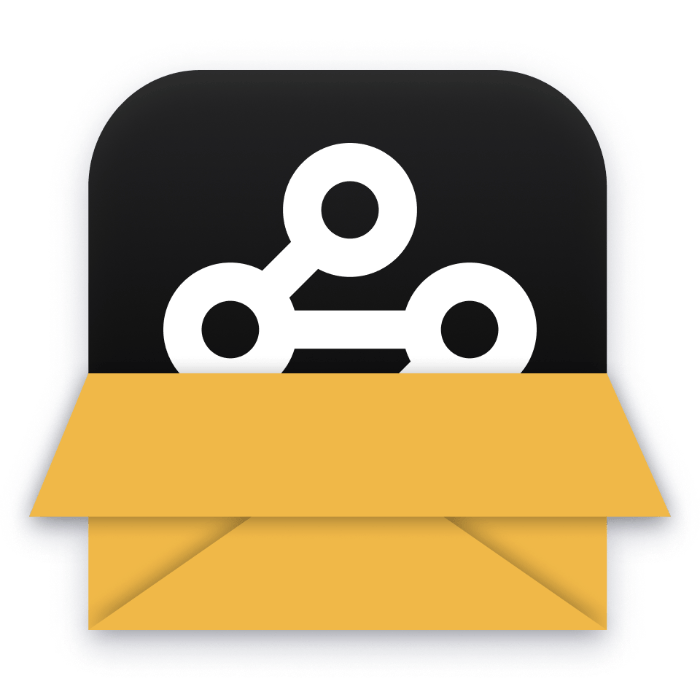
Vai alla cartella dei download e fai doppio clic sul file .msi
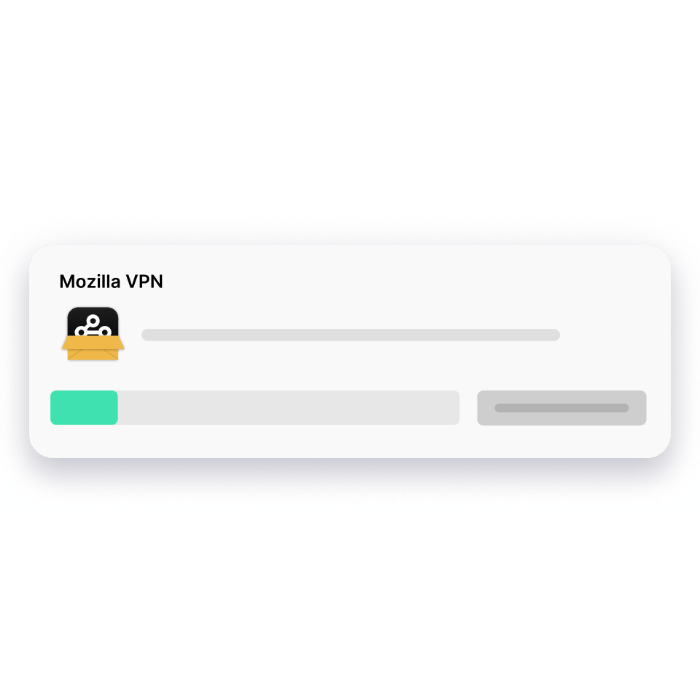
Apparirà una barra di avanzamento e inizierà il processo di installazione
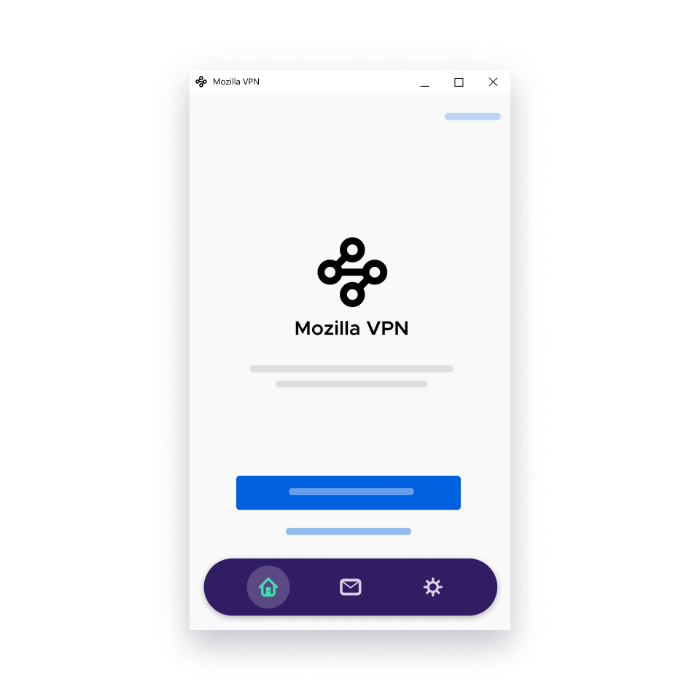
Inserisci il tuo indirizzo email per accedere o registrarti, e inizia
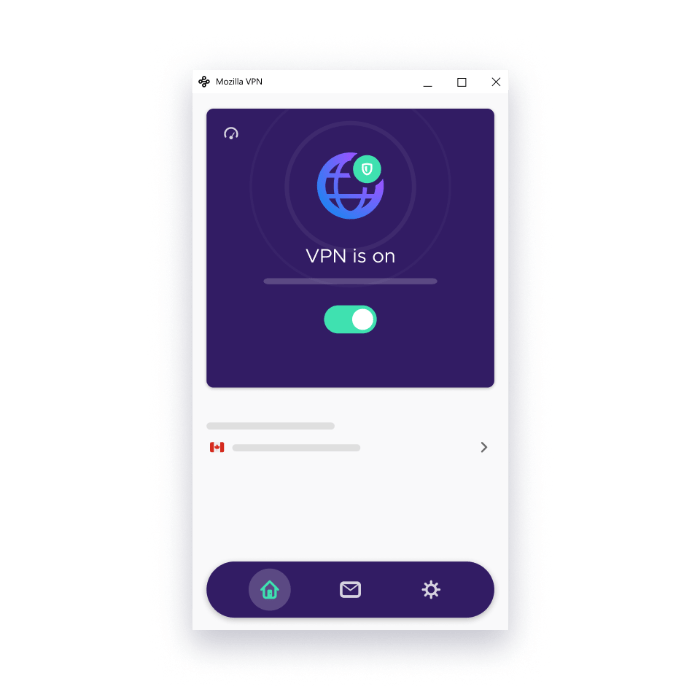
Scegli una posizione tra quelle consigliate per una connessione veloce e stabile, oppure scegli manualmente la posizione che desideri, quindi attiva la VPN con l’interruttore
Ecco alcune delle domande più frequenti sulla configurazione di Mozilla VPN
Dal momento che la vita quotidiana si svolge sempre di più attraverso Internet, privacy e sicurezza online diventano ancora più importanti. Una VPN, Virtual Private Network, crea un “tunnel” tra il tuo dispositivo e Internet, garantendo che la connessione rimanga sicura e privata, e proteggendoti in due modi importanti:
Mozilla VPN mostra indicatori relativi allo stato della connessione sia nella barra degli strumenti sia nella schermata principale dell’applicazione, aiutandoti a capire se la tua attività online è protetta oppure no. Questi indicatori confermano che la tua navigazione è privata e sicura. Inoltre, mentre sei connesso tramite VPN, puoi visitare la pagina https://monitor.mozilla.org/ per confermare che il tuo indirizzo IP sia mascherato. Per ulteriori dettagli, consulta Come capisco se Mozilla VPN è connessa?.
Per aggiungere un altro dispositivo, scarica e installa Mozilla VPN, poi accedi dal nuovo dispositivo al tuo account Mozilla esistente. Per ulteriori dettagli, consulta Come aggiungere dispositivi al proprio abbonamento Mozilla VPN Mozilla VPN.
Se il tuo obiettivo è proteggere il tuo traffico internet mantenendo una velocità di connessione elevata, allora è sempre meglio scegliere un server il più vicino possibile alla tua posizione fisica. Questo aumenterà l’affidabilità e la velocità della connessione poiché il tuo traffico Internet non dovrà deviare in modo significativo prima di arrivare alla destinazione prevista sul Web.
Se il tuo obiettivo è vivere Internet come se ti trovassi in un’altra parte del mondo, puoi scegliere la posizione del server nel luogo desiderato e tutti i siti web che visiti verranno visualizzati come se fossi lì.
Se vuoi un ulteriore livello di protezione, puoi attivare le protezioni contro malware e annunci pubblicitari, anche quelli traccianti, andando in “Impostazioni” > “Funzioni per la privacy”. Tieni presente che questo potrebbe causare il malfunzionamento o il mancato caricamento di alcuni siti web, quindi potresti dover disattivare temporaneamente queste protezioni nel caso in cui riscontri problemi.
Infine, su dispositivi compatibili, puoi rendere la VPN ancora più intelligente escludendo alcune app (ad esempio Netflix) dalla VPN stessa.
Puoi contattare il nostro team di supporto direttamente dall’applicazione Mozilla VPN facendo clic su “Impostazioni” > “Ottieni assistenza” > “Contatta l’assistenza”. Puoi anche contattarci attraverso la nostra pagina di supporto.