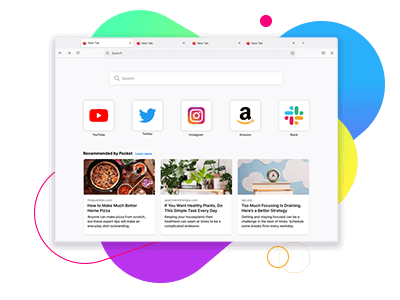Le bloqueur de publicités : un outil qui permet de personnaliser votre expérience de navigation et d’éviter les distractions.
À l’ère du numérique, le Web est souvent surchargé d’informations. Les bloqueurs de publicités sont des outils puissants qui vous permettent de contrôler votre expérience de navigation en décidant de ce que vous souhaitez, ou non, voir apparaître à l’écran.
Les bloqueurs de publicités ont deux fonctions principales : ils empêchent le chargement des publicités et bloquent les sections des sites web qui hébergent ces éléments. Il peut s’agir de publicités vidéo, d’annonces personnalisées qui vous suivent sur le Web, et même de traqueurs tiers.
Les bloqueurs de publicités sont simples à utiliser. De nombreuses options éprouvées sont disponibles en tant que modules complémentaires pour navigateurs et vous permettent de trouver la solution qui correspond à vos besoins. Par exemple, Firefox propose une liste d’extensions approuvées, conçues pour améliorer votre expérience de navigation tout en respectant votre vie privée.
Trouver le bloqueur de publicité qui vous convient
Il existe de nombreux outils de blocage de publicités qui offrent chacun des fonctionnalités adaptées à différentes préférences. Le bon outil dépend de vos besoins et de vos habitudes de navigation. Voici quelques conseils :
- Bloquer les publicités : si vous souhaitez uniquement bloquer les publicités, choisissez une option simple qui utilise peu de ressources.
- Protéger votre vie privée : si les traqueurs vous inquiètent, cherchez un bloqueur de publicités qui intègre des fonctionnalités de confidentialité.
- Personnaliser votre expérience : certains bloqueurs de publicités vous permettent de mettre certains sites sur liste blanche ou de bloquer des éléments spécifiques.
- Compatibilité avec vos appareils : demandez-vous si vous avez besoin de cet outil sur ordinateur, appareil mobile, ou les deux.
- Blocage des logiciels malveillants : certains bloqueurs de publicités vous protègent aussi contre les publicités malveillantes (par ex. AdGuard).
- Contrôles parentaux : ils sont utiles si vous souhaitez bloquer les contenus inappropriés.
Il est important de noter que certains sites web ont besoin des publicités pour charger leurs contenus ou fonctionner correctement. Bloquer les publicités peut causer un dysfonctionnement de certaines fonctionnalités, comme l’impossibilité de lancer une vidéo ou de se connecter à un site. Choisissez un bloqueur de publicités qui reçoit régulièrement des mises à jour, et si l’outil que vous avez choisi vous cause trop de problèmes, essayez-en un autre pour réussir à trouver le bon équilibre entre performances et compatibilité.
Confidentialité et performances améliorées avec Firefox
En plus des bloqueurs de publicités, Firefox intègre des fonctionnalités qui vous offrent encore plus de contrôle sur votre navigation. Ces outils vous aident à protéger votre vie privée tout en personnalisant votre expérience :
- Protection Standard : une option équilibrée, qui bloque les traqueurs les plus répandus tout en permettant aux sites web de fonctionner de façon fluide.
- Protection Stricte : idéale pour les internautes qui souhaitent mieux protéger leur vie privée en bloquant davantage de traqueurs et de cookies. Attention : avec ce mode, certains sites pourraient nécessiter des ajustements.
- Protection Personnalisée : pour les internautes qui veulent contrôler toute leur expérience, ce mode permet de sélectionner les éléments à bloquer, qu’il s’agisse de cookies, de traqueurs ou autre.
Pour effectuer ces réglages, cliquez sur le bouclier à gauche de la barre d’adresse sur n’importe quelle page web, et sélectionnez « Paramètres de protection ». Cette opération ouvrira un menu vous permettant de choisir le niveau de protection qui vous convient.
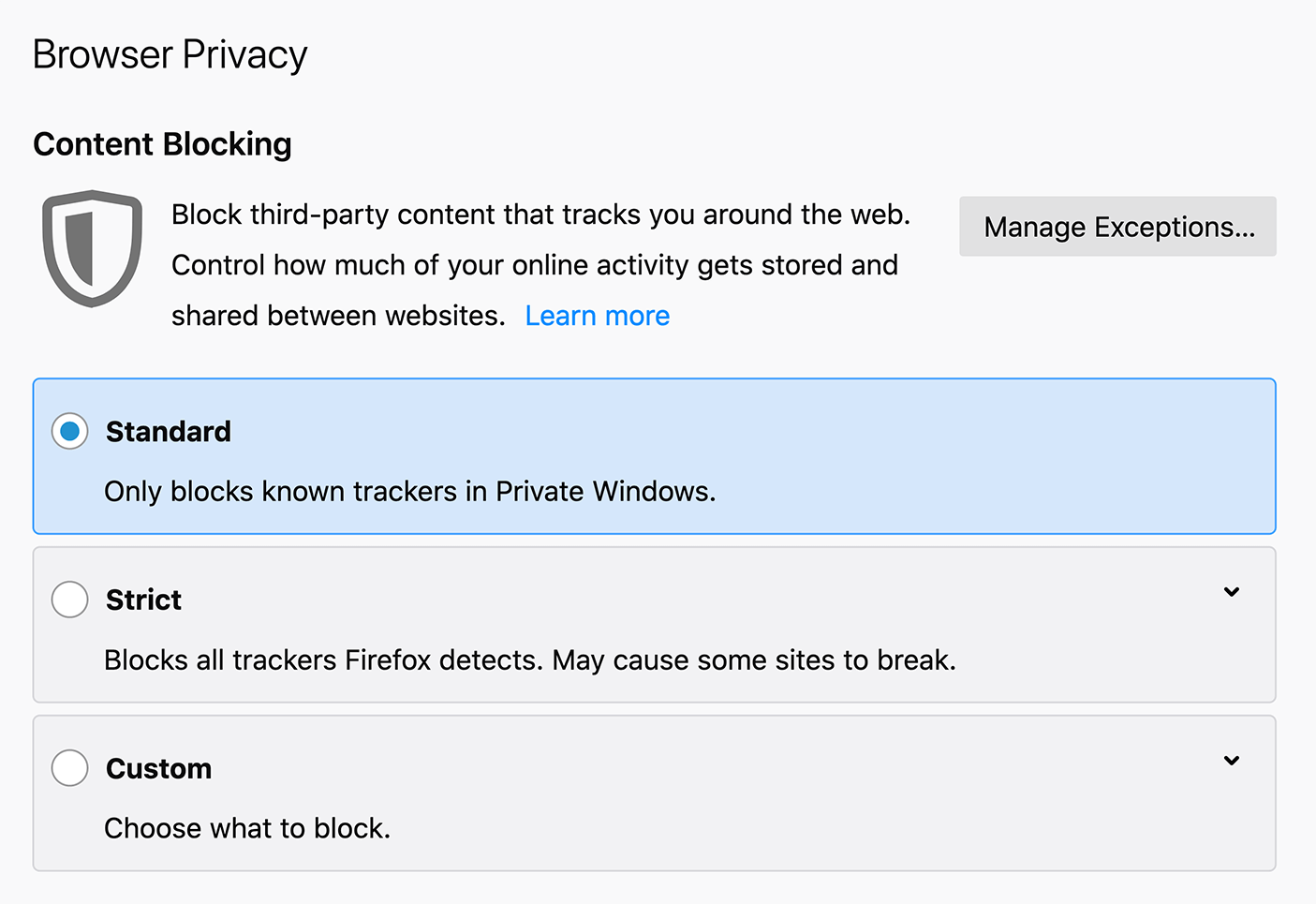
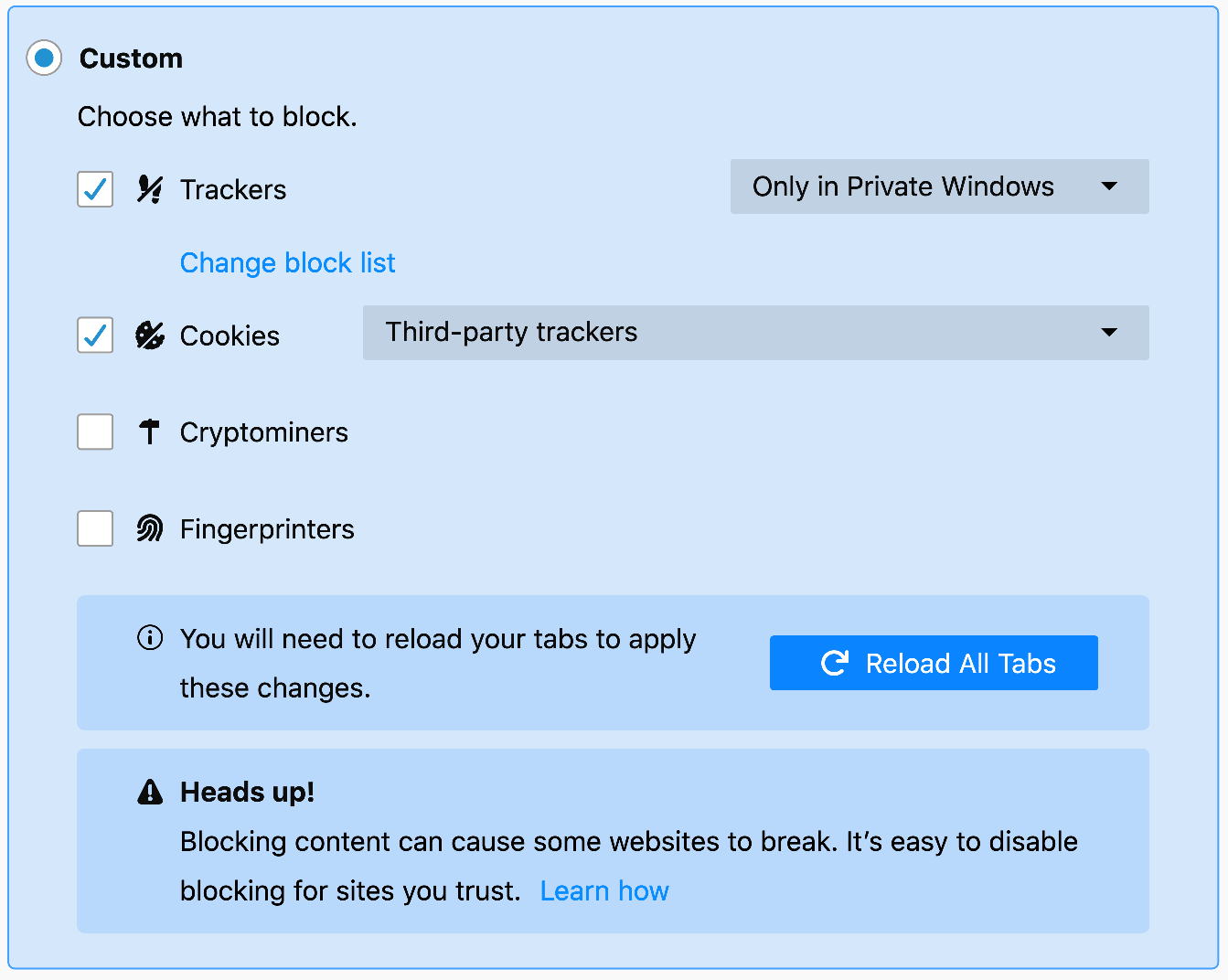
Pourquoi utiliser un bloqueur de publicités ?
Les bloqueurs de publicités font bien plus que gérer les publicités indésirables : ils peuvent améliorer la vitesse et la sécurité de votre navigation en réduisant les contenus superflus. Ils vous permettent de vous créer une expérience web sur mesure, sans distractions, pour vous concentrer sur ce qui compte vraiment.
Découvrez les centaines de modules complémentaires axés sur la confidentialité disponibles pour Firefox, et trouvez les outils qui vous conviennent. Téléchargez Firefox dès aujourd’hui pour profiter d’un navigateur conçu pour protéger votre vie privée et offrir de hautes performances.