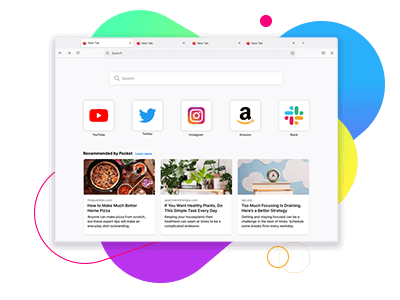The ad blocker – a secret weapon against annoying ads.
So many ads, so little patience… It’s time to stop the madness.
The average person sees an average of 4,000 ads a day. If you think that’s too many, an ad blocker is your new best friend.
An ad blocker is a piece of software that can be used to block ads, and they work in two ways. The first way is when an ad blocker blocks the signal from an advertiser’s server, so the ad never shows up on your page. Another way ad blockers work is by blocking out sections of a website that could be ads.
These ads might be loud video ads, ads that follow you around the web, trackers, third-party cookies, and more. To use an ad blocker, you can search for ad blocker add-ons that are available in your browser. Firefox, for example, has this list of approved ad blocker add-ons. Click on this list (or ad blockers that are approved for your browser) and see which fits your needs.
Find the right ad blocker for you
There are scores of content blockers out there, but here are a few fantastic options curated by Mozilla…
Considered by many to be the gold standard among ad blockers, uBlock Origin is renowned for its effectiveness and efficiency. Highly customizable, yet it also works brilliantly right “out of the box.”
AdGuard AdBlocker blunts advertising everywhere. It blocks ads on the web, social media, even those annoying pop-ups (however if you’re looking to just suppress pop-ups, you can’t go wrong with Popup Blocker).
Ghostery is another great choice that not only blocks ads but provides additional anti-tracking benefits.
These extensions work beautifully on both Firefox for desktop and Android.
Create a tracker-free zone with Content Blocking
On Firefox, you can use Privacy or Content Blocking settings to get even more control over ad trackers that serve you the ads.
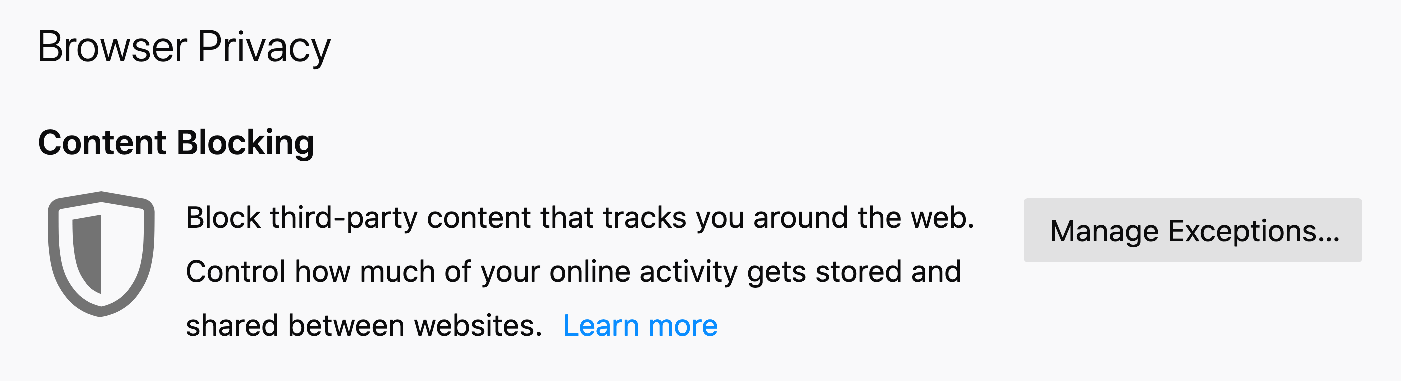
Choose your level of protection
To start, click the shield to the left of the address bar on any webpage and select “Protection Settings.” This will open the Firefox Settings Privacy & Security panel in a new tab. You should see a blue pop-up with different selections.
Go easy with Standard mode
If ads don’t bother you and you don’t mind being followed by trackers and third-party cookies, then the Standard setting should work for you. To get trackers off your tail in Standard mode, use a Private Browsing window.
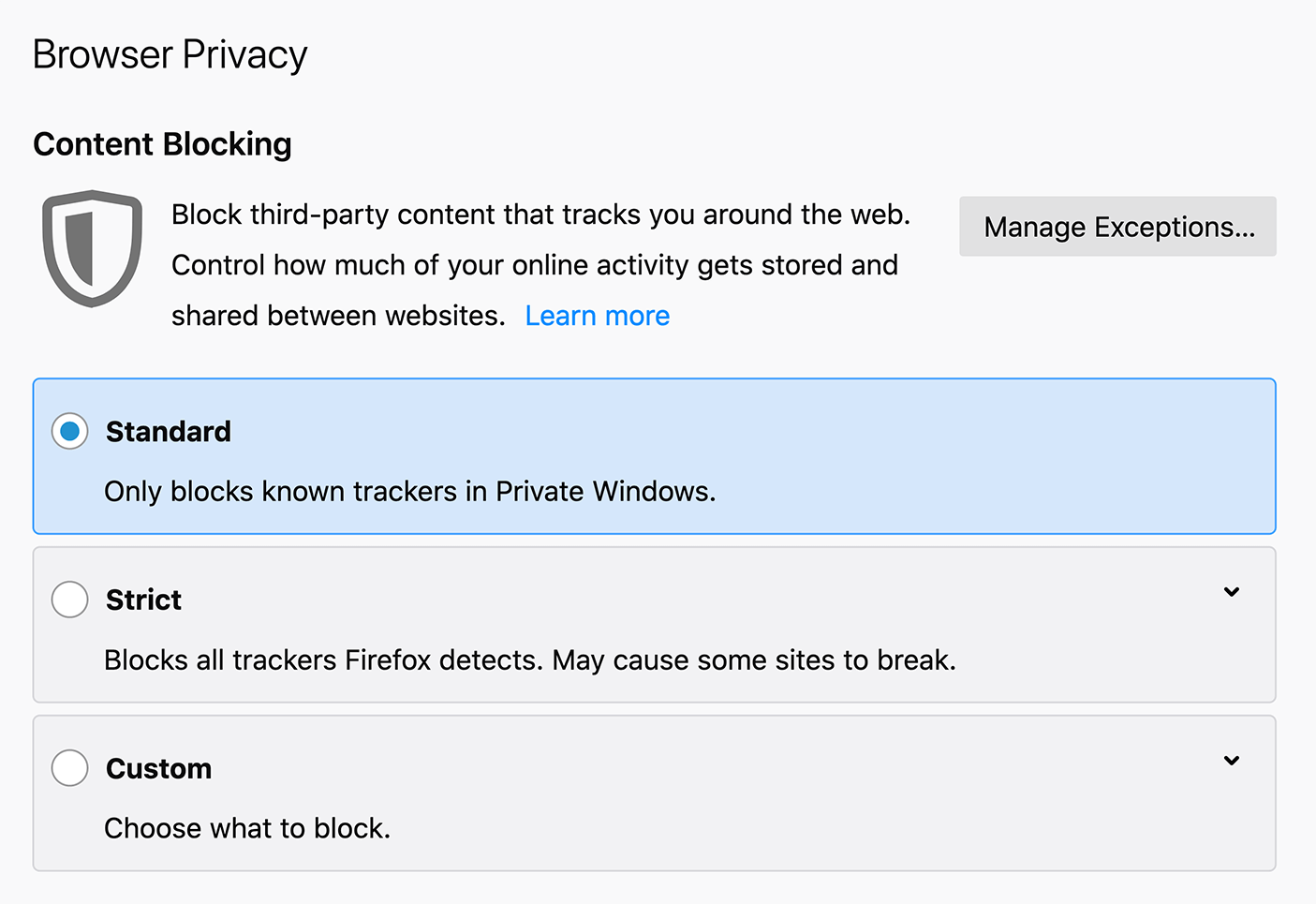
Get tough with Strict mode
If seeing too many ads ruins your day, then the Strict mode is a better fit. This mode will block known third-party trackers and cookies in all Firefox windows.
Do-it-yourself Custom mode
The Custom setting gives you the ultimate choice. You can decide what you’re blocking, including trackers, cookies and more. If you allow cookies from a website, you’ll automatically be in Custom mode.
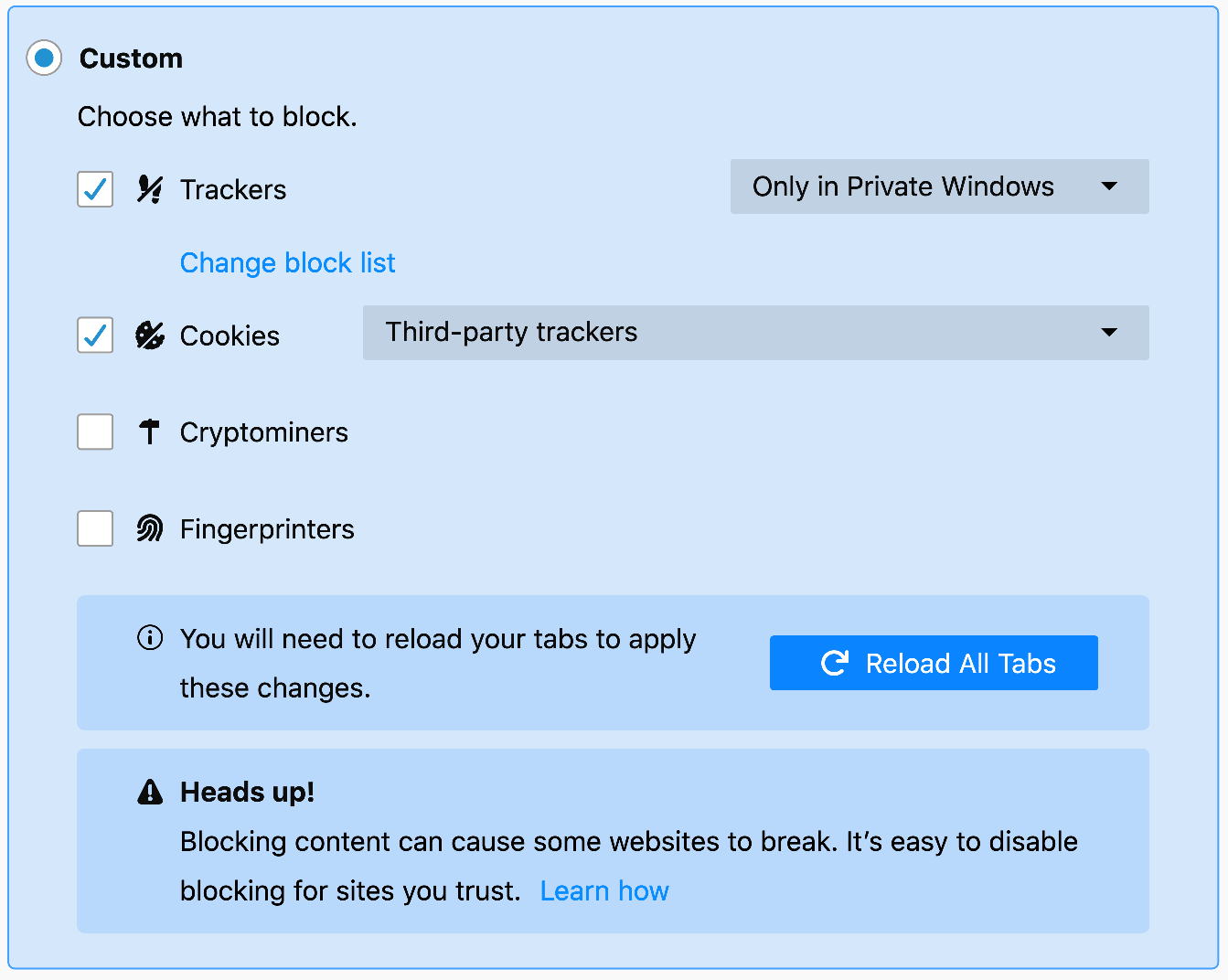
Cover your trail, block trackers
Click on the Trackers box and you’ll be able to block trackers in two ways. One way to block trackers is to do it when you’re working in a Private Window. Another way to do it is to block trackers in all windows. Keep in mind that if you choose to always block trackers, some pages might not load correctly.
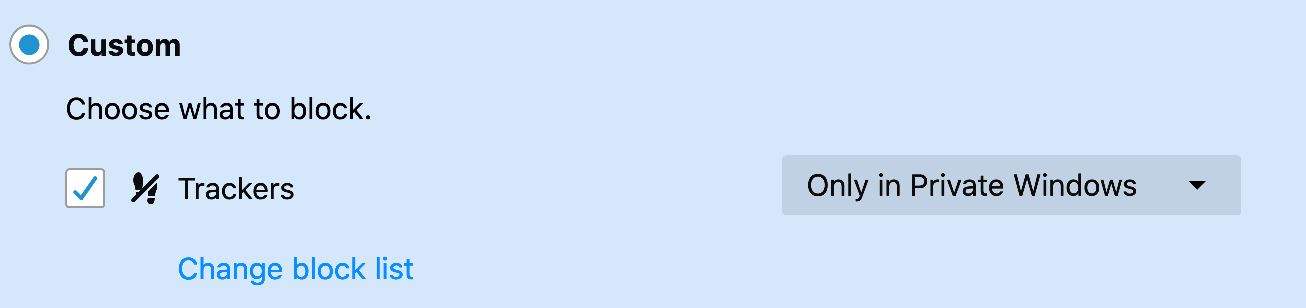
Take a bite out of cookies
Cookies are sent by websites you visit. They live on your computer and monitor what you’ve been doing on a site. When an airline hikes your rates because you’ve looked at plane tickets once that day, that is the handiwork of a cookie.
In Firefox, you can block all third-party cookies or just those set by trackers. Be aware that blocking all cookies can break some sites.
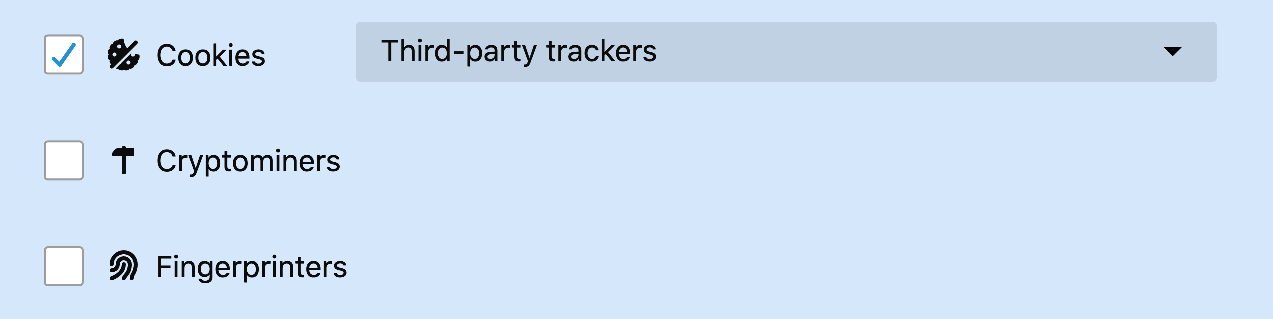
Send a Do Not Track signal
If you don’t want your online behaviour used for ads, you can send websites a polite “thanks but no thanks” letter by checking the Do Not Track option of Firefox. Participation is voluntary, but the websites that participate will stop tracking you immediately.

Speed up thanks to ad blockers
In some cases, an ad blocker can help your browser go faster. When an ad is loading, it can slow down a website. At the same time, it takes longer to find what you’re looking for if you’re too busy closing yet another ad.
If you want to learn more about ad blocking, there are hundreds of ad blocker extensions available for Firefox and other browsers. If you want to try out the ad blockers Firefox uses, click here to download a browser that puts privacy first.