
Загрузка Mozilla VPN для Mac…
Загрузка Mozilla VPN должна начаться автоматически. Если этого не произошло,
перезапустите загрузку или вернитесь к загрузке для другого устройства.
-
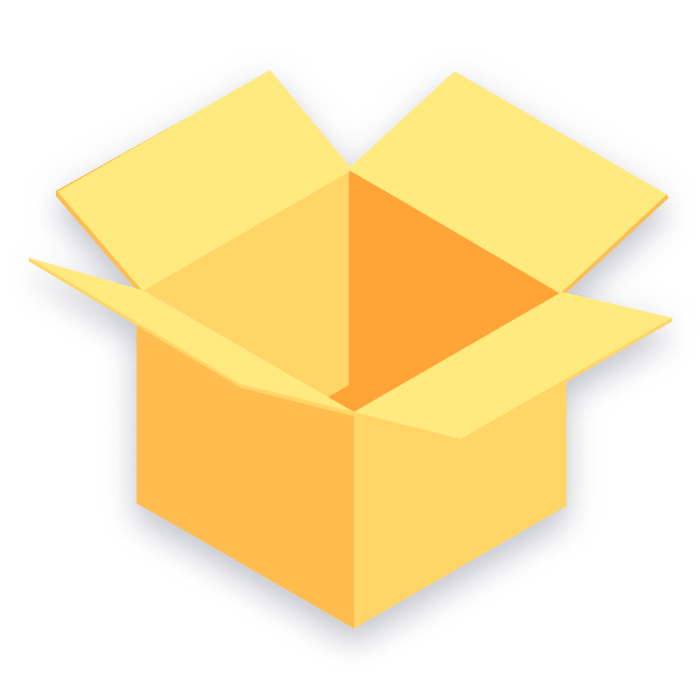
1. Откройте файл
Перейдите в папку загрузок и совершите двойной щелчок по файлу .pkg
-
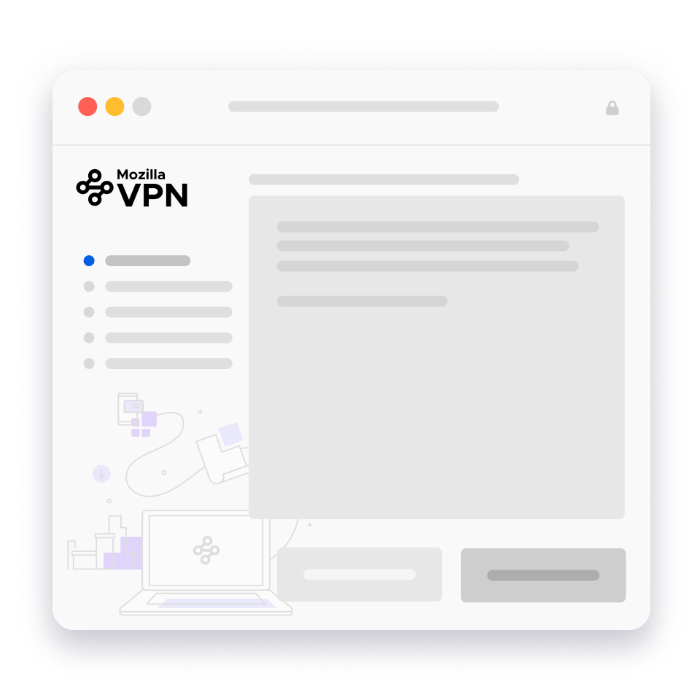
2. Запустите приложение
Выполните шаги, описанные в установщике Mozilla VPN, чтобы запустить приложение
-

3. Войдите или зарегистрируйтесь
Введите свой адрес электронной почты, чтобы войти, или зарегистрируйтесь для начала работы
-
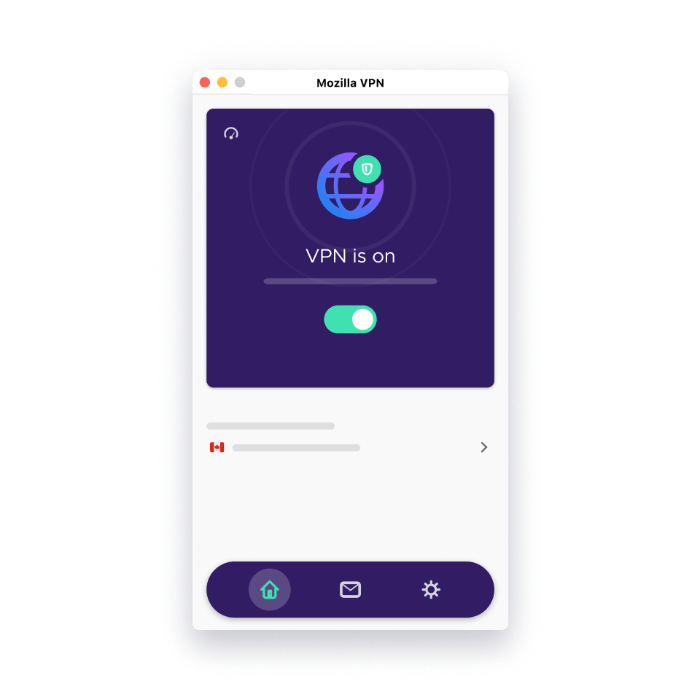
4. Включите VPN
Выберите рекомендуемое местоположение для быстрого и стабильного соединения или выберите желаемое местоположение вручную, затем переведите переключатель во включённое состояние
Нужна помощь, чтобы начать работу?
Вот некоторые из наиболее распространенных вопросов по настройке Mozilla VPN
Почему я должен использовать Mozilla VPN
Поскольку все больше повседневной жизни происходит в интернете, конфиденциальность и безопасность в онлайне становятся всё более важными. VPN, виртуальная частная сеть, создает зашифрованный туннель между вашими устройствами и интернетом, гарантируя, что ваше соединение останется безопасным и конфиденциальным, а также защитит вас двумя важными способами:
- Сокрытие вашего истинного IP-адреса: это помогает защитить вашу личность и скрыть ваше местоположение от посещаемых вами веб-сайтов.
- Шифрование вашего интернет-трафика: чтобы никто в сети не мог следить за вашей онлайн-активностью.
Как я узнаю, что VPN работает?
Mozilla VPN отображает визуальные индикаторы своего текущего статуса как на панели инструментов, так и на главном экране приложения, позволяя легко узнать, защищена ли ваша активность в Интернете или нет. Эти индикаторы позволяют вам подтвердить, что ваш просмотр конфиденциален и безопасен. Кроме того, при подключении вы можете посетить https://monitor.mozilla.org/, чтобы убедиться, что ваш IP-адрес замаскирован. Для получения дополнительной информации, пожалуйста, прочитайте статью Как узнать, подключен ли Mozilla VPN?.
Как добавить другое устройство?
Добавить другое устройство так же просто, как загрузить и установить программное обеспечение Mozilla VPN, а затем войти в существующий Аккаунт Mozilla на новом устройстве. Дополнительные сведения читайте в разделе Как добавить устройства в подписку Mozilla VPN.
Каковы лучшие практики VPN?
Если ваша цель — защитить свой интернет-трафик, сохраняя при этом высокую скорость, всегда лучше выбирать расположение сервера, максимально близкое к вашему физическому местоположению. Это повысит надежность и скорость вашего соединения, поскольку вашему интернет-трафику не нужно будет совершать значительные обходные пути, прежде чем он достигнет своего предполагаемого пункта назначения в интернете.
Если ваша цель — работать в Интернете так, как будто вы находитесь в какой-то другой части мира, вы можете выбрать расположение сервера там, и все веб-сайты, которые вы посещаете, будут отображаться так, как если бы вы были там.
Если вы хотите защитить себя ещё больше, вы можете активировать защиту от рекламы, трекеров рекламы и вредоносных программ, выбрав «Настройки» > «Функции приватности». Обратите внимание, что это может привести к сбою или прекращению загрузки некоторых веб-сайтов, поэтому вам может потребоваться временно отключить эти средства защиты, если вы столкнетесь с этой проблемой.
Наконец, на поддерживаемых устройствах вы можете сделать VPN ещё умнее, исключив определенные приложения (например, Netflix) из VPN.
Нужна дополнительная помощь?
Вы можете связаться с нашей службой поддержки прямо из приложения Mozilla VPN, выбрав Настройки > Получить помощь > Связаться с поддержкой. Вы также можете связаться с нами на нашей странице поддержки.